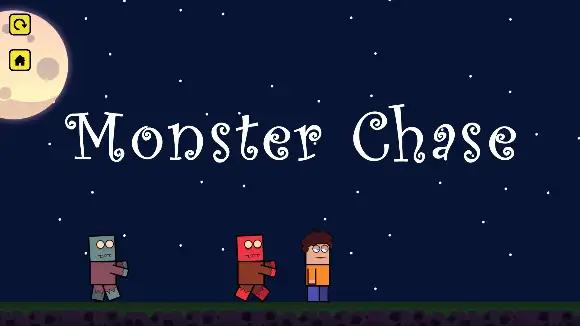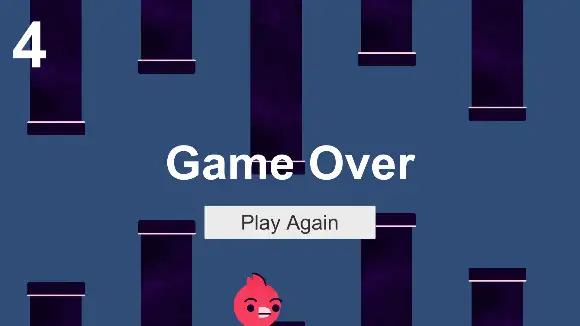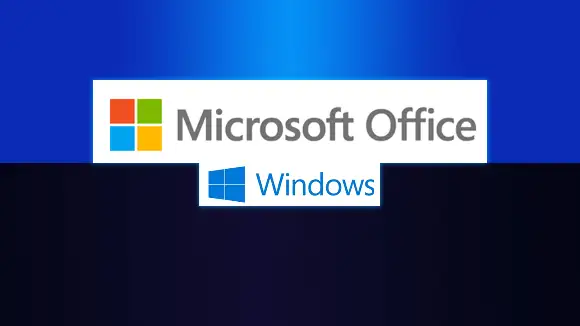There are many ways to make new folders in Windows 10. Folders are used to store videos, games, music, files, documents, applications, and more. You can also create another subfolder within the main folder. Similarly, you can create as many folders as you wish on your computer.
Here are some quick ways to create new folders in Windows 10
Method 1: Context Menu
A context menu is a GUI element in the operating system that provides quick and shortcuts methods for interaction between user and machine. It also knows as a pop-up or contextual menu. You will see this type of menu once you right the click mouse over files, or folders.
- Right-click on the empty area in File Explorer or desktop.
- Select New from the context menu.
- Then, select Folder from the drop menu.
- Now, you will see New Folder is created successfully on your screen.

Method 2: Ribbon Menu in File Explorer
A ribbon menu is a combination of menus, buttons, tools, and other GUI elements and is found at the top of the screen. Most of the time, you will find this kind of menu in File Explorer and Microsoft Word document.
- Navigate to any folder in File Explorer.
- Select the Home tab at the top left corner of the File Explorer.
- Then, Click on the New Folder button or icon.
- Now, you will see New Folder is created successfully on your screen.

Method 3: Quick Access Toolbar in File Explorer
Quick Access Toolbar is found in the top left corner of File Explorer along with an icon of quick tools like properties, new folder, undo, redo, delete, and rename.
- Navigate to any folder in File Explorer.
- Select the Folder icon in the Quick Access Toolbar at the top left corner of the File Explorer.
- Now, you will see New Folder is created successfully on your screen.
![]()
Method 4: Command Prompt
Command Prompt is an inbuilt utility or terminal which is used to execute a special command in Windows operating.
- Open the start menu.
- Type the Command Prompt in the search box.
- Then, select the command prompt application from the search result.
- In the command prompt application, navigate to the location where you wish to create a new folder.
- Then, type the command mkdir "New folder" and press the enter key.
- Now, you will see New Folder in the place you navigated to.

Method 5: Shortcut Key
You can create a new folder by using the shortcut key. Navigate to the location where you want to make a new folder and press the CTRL + SHIFT + N key from the keyboard.

Any Question / Leave a comment ?
--- Thank you for your attention! ---