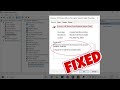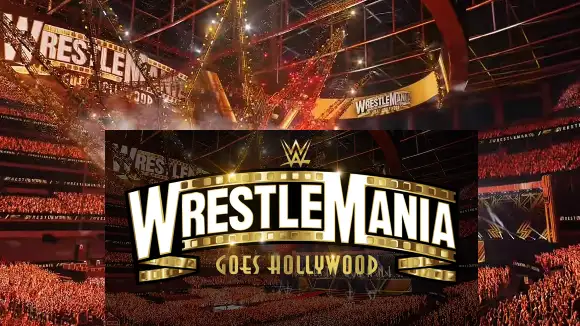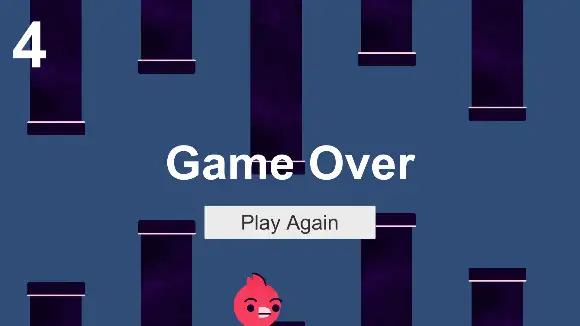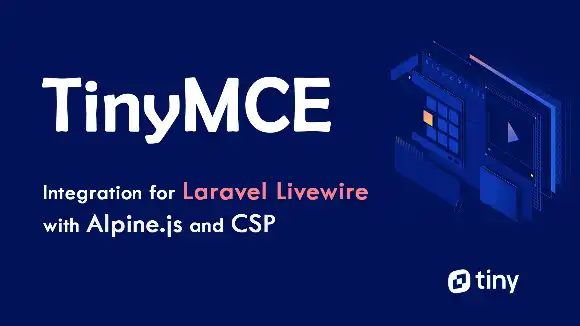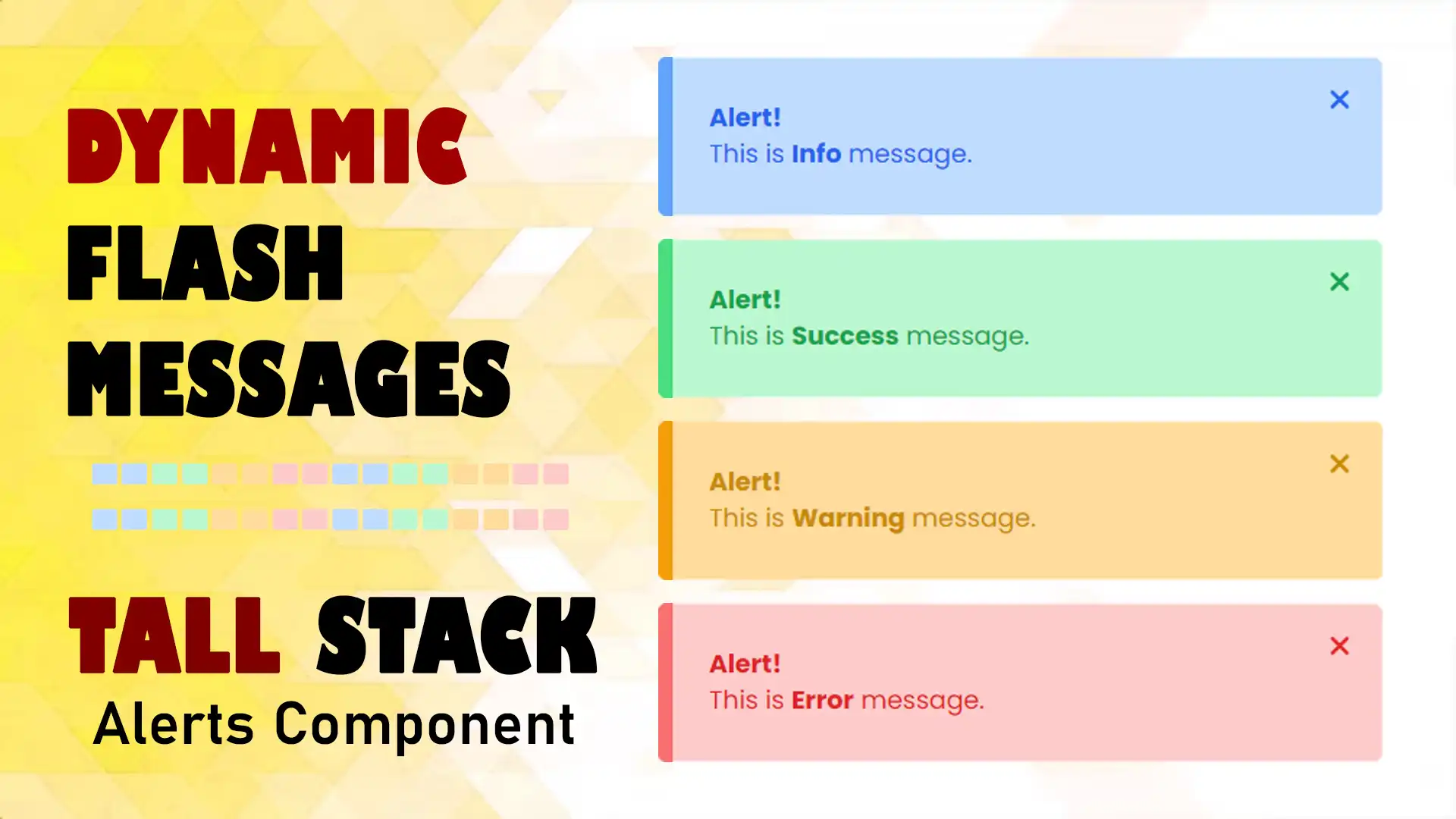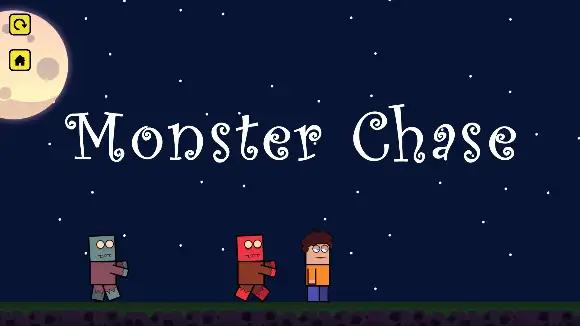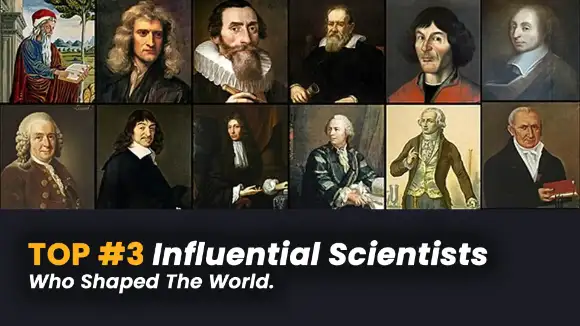Quick Solution
This quick solution can facilitate you to resolve this problem. If the error still persists then, you can move on to down another solution. Here is few quick-fix solutions:
- Restart the PC.
- Reconnect the USB Device.
- Use a different USB port.
- Check USB Device on a different computer.
Before changing any settings, please confirm that your USB device cables are properly connected to your PC or Laptop.
Solution #1: Windows Update
Performing Windows updates may help to repair bugs, corrupt drivers, missing system files on your devices. Here are the steps to perform Windows Update:
- Open Start Menu.
- Go to Settings.
- Navigate to the Updates & Security.
- Select the Windows Update tab from the left panel.
- In the right panel, click on Check for updates button.
- Restart the PC.
Solution #2: Run Windows Troubleshooter
If your system has some kind of reasonable problem, then Windows Troubleshooter can facilitate you to resolve both hardware and software issues. The following steps show a way to perform Windows Troubleshooter:
- Open Start Menu.
- Go to Settings.
- Navigate to the Updates & Security.
- Select Troubleshoot tab from the left panel.
- In the right panel, click on Additional troubleshooters.
- Next, under Find and fix other problems, Select Power. Or if you are troubleshooting for a USB keyboard then select Keyboard.
- Click on the "Run the troubleshooter" button.
- Then, Restart the PC.
Solution #3: Scan for hardware changes.
Sometimes changing hardware devices can cause this kind of error on your computer. Performing scans for hardware changes from the device manager can recognize your USB or other devices. The following steps show a way to perform a scan for hardware changes:
- Open Start Menu.
- Type Device Manager in the start search box and hit enter.
- Now, Device Manager opens on your screen.
- In the Device Manager, Move to Action and select Scan for hardware changes.
- Then, Restart the PC.
Solution #4: Uninstall and Re-install the USB driver.
Sometimes downloading or installing other programs can corrupt drivers on your computer and cause this kind of problem. Uninstall current drivers and re-installing new drivers can solve these issues. The following steps show a way to uninstall and reinstall the USB drivers:
- Open Start Menu.
- Type Device Manager in the start search box and hit enter.
- Now, Device Manager opens on your screen.
- In the Device Manager, expand Universal Serial Bus controllers.
- Right-click on Unknown USB Device (Device Descriptor Request Failed).
- Then, click Uninstall and click on OK.
- Again, Right-click on Unknown USB Device (Device Descriptor Request Failed).
- Then, click Update driver.
- In the popup window, select Search automatically for updated driver software.
- Restart the PC to apply the changes.
Solution #5: Disable USB Selective Suspend feature.
Like laptops or other portable devices sometimes suspend the unused device port for better battery power consumption. To fix this problem, you need to manually disabled this feature from Windows Power Settings. The following steps show a way to disable the USB Selective Suspend feature:
- Press Win + X on your keyboard
- Select Power Options.
- Now, the System power settings open on your screen.
- Under the Related settings, click on the Additional power settings.
- Next, select Choose when to turn off the display.
- Then, select Change advanced power settings.
- In the popup window, Expand USB settings.
- Expand USB selective suspend setting.
- Select Disabled options from the setting menu.
- Then, click on the Apply and click on the OK button.
- Restart the PC to apply the changes.
Any Question / Leave a comment ?
--- Thank you for your attention! ---