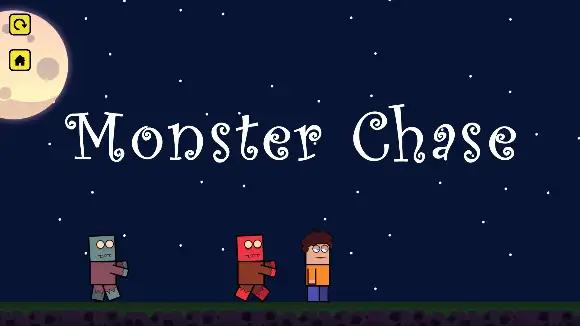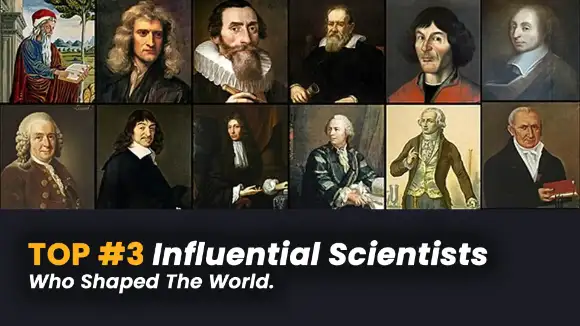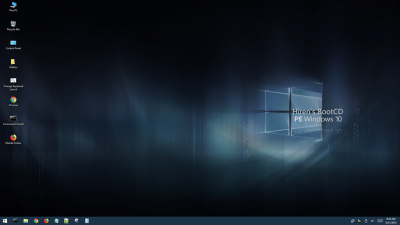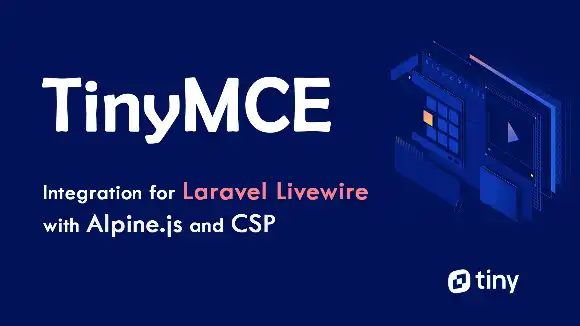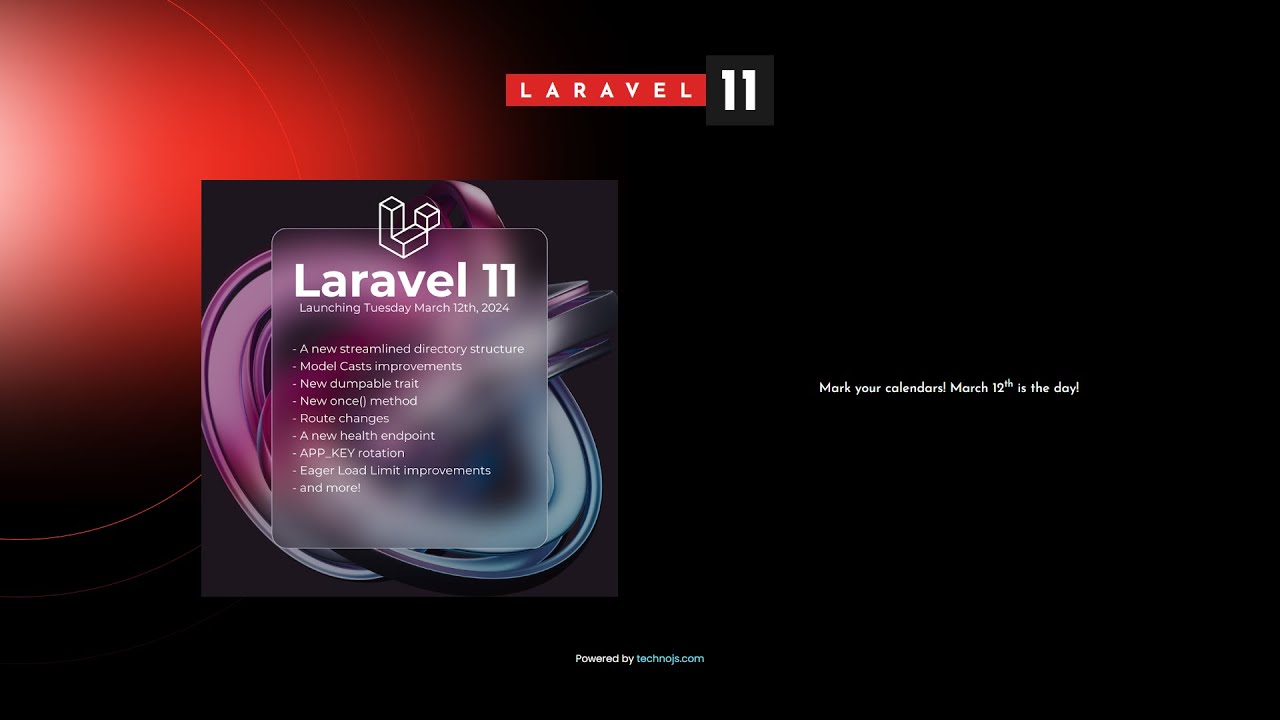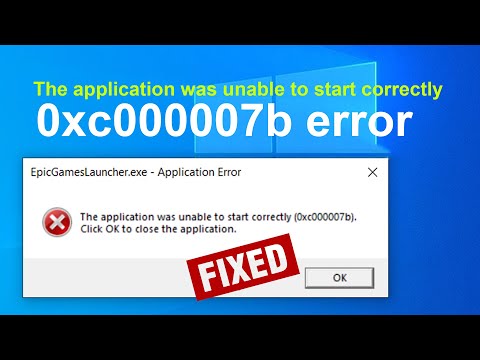Disk Management is a Windows system utility that allows you to perform advanced storage tasks such as initialize a new drive, add or change drive letters, create a partition, extend drives, formating drives, and so on.
Solution #1: Change Drive Letter
If your drive does not contain a drive letter, then might cause this problem. You can use Disk Management to assign new or change drive letters.
- Open Computer as Administrator User.
- Open the WinX menu by pressing the WIN + X keys from the keyboard.
- Select Disk Management options.
- Right-click the C: drive from the list of volumes in Disk Management.
- Then, select the Change Drive Letter and Paths.
- In the popup window, select Change to change the drive letter. Or, you can select Add if you want to add a new drive.
- In the popup window, select the new drive letter from the dropdown menu.
- Then, click the OK button.
- Click Yes if windows prompted to confirm.
Solution #2: Remove Disk Offline
If you have got multiple drives on your computer then, you might have forgotten to turn on the disk from disk management. Here are the steps to remove disk offline:
- Open Computer as Administrator User.
- Go to desktop, and right-click This PC.
- Then, select Manage options from the context menu.
- In the storage section, select Disk Management.
- Right-click the Disk number (Disk 0) from the Disk Management.
- Then, select Online options.
- Restart the PC to apply the changes.
Solution #3: Update drivers.
Updating the latest drivers can solve the problems like corrupt drivers, and not recognize hardware devices on your computer The following steps show a way to update the drive drivers:
- Open Computer as Administrator User.
- Open Start Menu.
- Type Device Manager in the start search box and hit enter.
- Now, Device Manager opens on your screen.
- In the Device Manager, expand Disk drives.
- Right-click your drives, and select Update Driver.
- Then, select Search automatically for updated driver software.
- Select Update Driver.
- Restart the PC to apply the changes.
Solution #4: Run SFC Command.
System File Checker (SFC) is an inbuilt command tool in Windows 10 operating system. This allows the pc to repair corrupted system files. The following steps show a way to run SFC Command:
- Open Computer as Administrator User.
- Open Start Menu.
- Type command prompt in the start search box.
- Then, Right-click the Command Prompt (cmd) and select Run as Administrator.
- Now, Command Prompt Window opens on your screen.
- In the Command Prompt, Type sfc /scannow and press enter.
- After completing the scan process, restart the PC.
Solution #5: Disable Restrict / Hide Drives.
Sometimes your drive could also be restricted from the computer. The following steps show the way to enable the Restricted Drives:
- Open Computer as Administrator User.
- Go to Start Menu, and open Edit Group Policy.
- From the User Configuration Menu, Select Administrative Templates.
- Then, Go to Windows Components.
- And, Select File Explorer.
- Now, Right-Click "Hide these specified drives in My Computer", and select the Edit option.
- In the popup window, From the dropdown menu: Choose "Do not restrict drives".
- Click Apply and OK buttons.


Any Question / Leave a comment ?
--- Thank you for your attention! ---