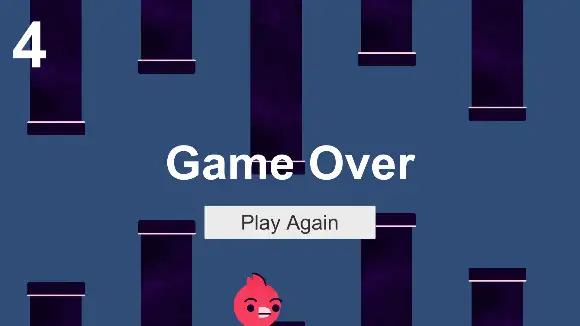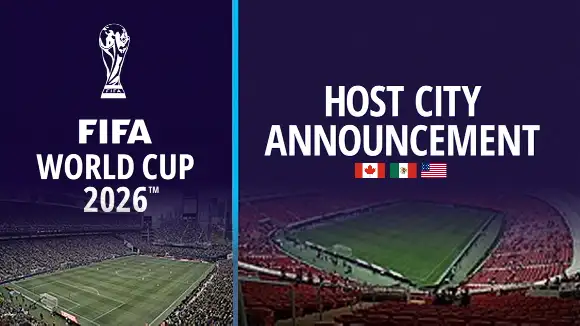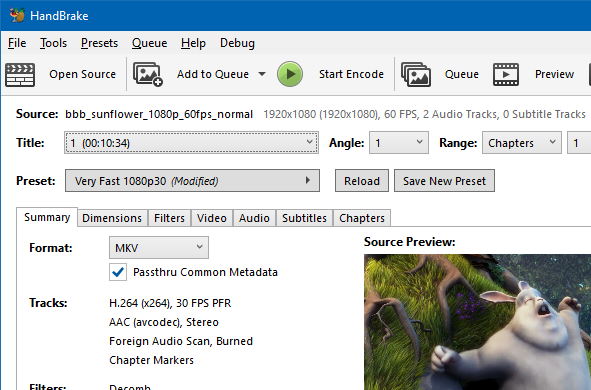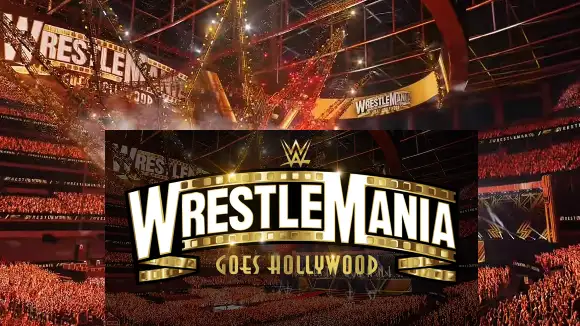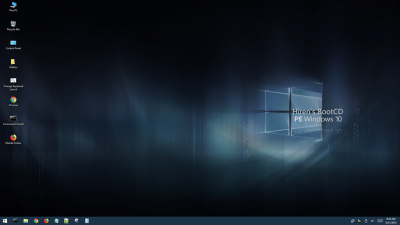Quick Solution
This quick solution can facilitate you to solve this problem. If the error still persists then, you can move on to down another solution. Here is a few quick-fix solutions:
- Restart the PC.
- Check the power cable of the second monitor if it is damaged or not.
- Reconnect the HDMI or other display cable properly.
- Use a different display port if available on your pc.
- Check BIOS setting.
Before changing settings for your external displays, please confirm that your cables are properly connected to your PC and monitors.
Solution #1: Automatically detect
The first solution is to check whether windows can detect automatically your second monitor or not. Here are the steps:
- Open Start Menu.
- Go to Settings.
- Navigate to the System.
- Select Display tab from left panel.
- In the right panel, under the Multiple Displays heading, Click on Detect button.
- Restart the PC then your PC will detect your second monitor.
Solution #2: Windows Update
Performing Windows updates may help to repair bugs, corrupt drivers, missing system files on your devices. Here are the steps to perform Windows Update:
- Open Start Menu.
- Go to Settings.
- Navigate to the Updates & Security.
- Select the Windows Update tab from the left panel.
- In the right panel, click on Check for updates button.
- Restart the PC then your PC will detect your second monitor.
Solution #3: Scan for hardware changes.
Sometimes changing the hardware can cause this kind of issue on your computer. Performing scans for hardware changes from the device manager can recognize your second display monitor. The following steps show a way to perform a scan for hardware changes:
- Open Start Menu.
- Type Device Manager in the start search box and hit enter.
- Now, Device Manager opens on your screen.
- In the Device Manager, Right-click on the Display Adapters, and select "Scan for hardware changes.
- Restart the PC then your PC will detect your second monitor.
Solution #4: Update your display drivers.
Updating the most recent drivers can solve the problems like corrupt drivers, and not recognize hardware devices on your computer The following steps show the way to update the display drivers:
- Open Start Menu.
- Type Device Manager in the start search box and hit enter.
- Now, Device Manager opens on your screen.
- In the Device Manager, expand Display Adapters.
- Right-click your Display adapters, and select Update Driver.
- Select Search automatically for updated driver software.
- Restart the PC to apply the changes.
Solution #5: Enable IGD Multi-Monitor Feature.
Integrated Graphics Device (IGD) allows you to feature multiple monitors to your computer as support. This feature is disabled by default in your BIOS. You need to enable this feature manually by entering your computer BIOS setting. The following steps show the way to enable the IGD Multi-Monitor feature:
- Reboot your pc.
- Enter BIOS Setting by one amongst the following keys: F1, F2, F8, F10, F11, F12, Delete, Esc.
- Next, go to the Advanced tab.
- Then, select Integrated Graphics Configuration or a similar name.
- Next, click on IGD Multi-Monitor.
- Then, select the Enabled options.
- Save changes & Exit.
- Reboot your PC.
- Go to the Device manager, and update your display adapters' drivers.
- (Follow solution #4 to update drivers)


Any Question / Leave a comment ?
--- Thank you for your attention! ---