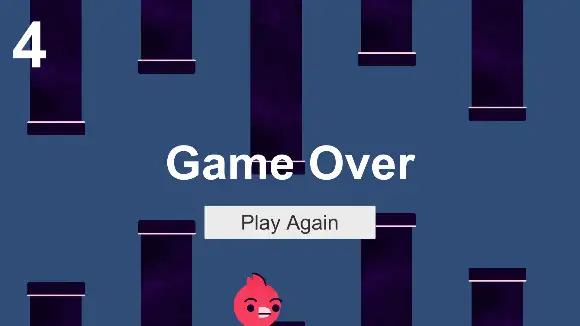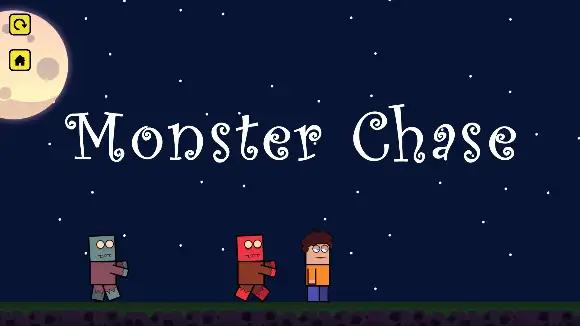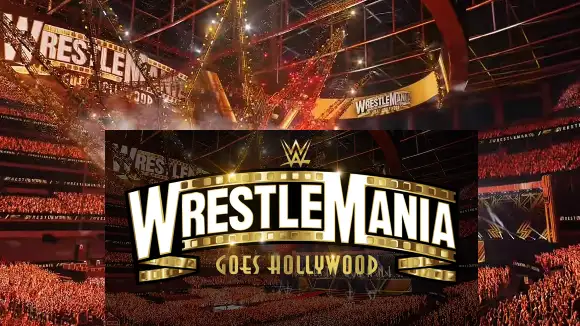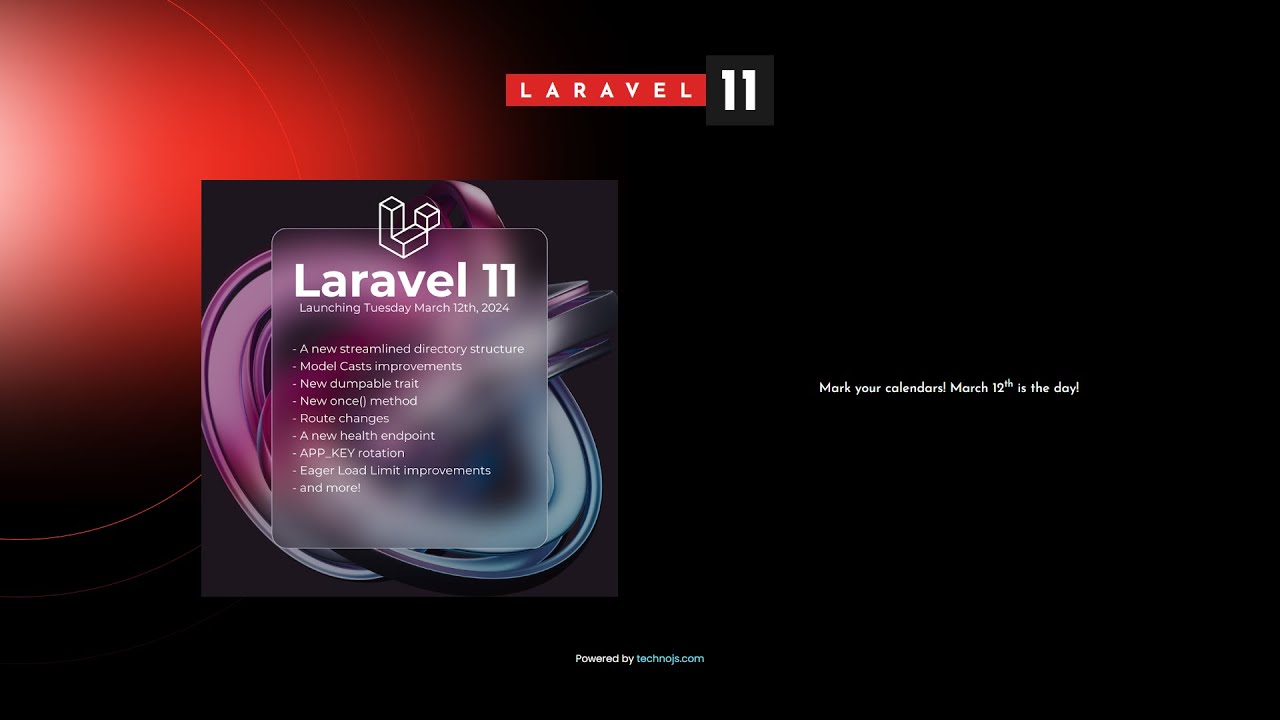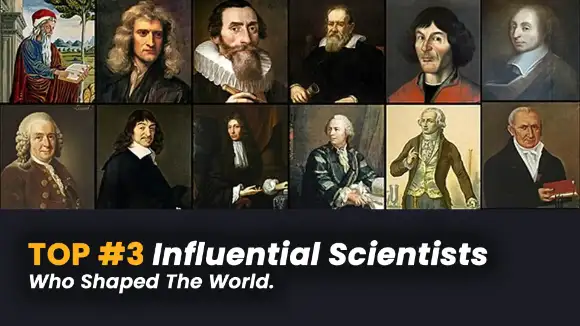- Create a new scene for UI system of Monster Game.
/* * Go to File » New Scene » Basic 2D (Built-in) » Create (button) * Hierarchy » Untitled » three dot menu » Save scene » Scenes (choose directory) » MainMenu (named) » Save (button) */ - Create a new UI image by right-click on empty space of hierarchy, then select "Image" from UI menu and renamed it with "BG".
- When creating a UI element for the first time in a project scene, Canvas & EventSystem object will be automatically created by default.
- Because every UI element must be wrapped by a Canvas object and any event on the UI element must be tracked by an EventSystem object.
/* * Inspector (Canvas GameObject) * Canvas » Render Mode » Screen Space - Camera (select) * Canvas » Render Mode » Render Camera » Main Camera (drag from hierarchy) * Canvas Scaler » UI Scale Mode » Scale With Screen Size (select) * Canvas Scaler » Reference Resolution : x = 1920, y = 1080 * Canvas Scaler » Match » 0.5 */ - Add the background sprite image to the BG UI and adjust the position of background on the scene.
/* * Inspector (BG GameObject) * Image » Source Image » Background (drag from Sprites folder) * Rect Transform » Anchor » Stretch center » Scale the image (using Rect Tool) * Rect Transform » Left: 0, Top: 0, Pos Z: 0, Right: 0, Bottom: 0 */ - Create a new UI image object called "Moon" under the Canvas obj and add moon sprite image on it.
/* * Inspector (Moon GameObject) * Image » Source Image » Moon (drag from Sprites folder) * Image » Set Native Size (button) (click) * Rect Transform » Anchor » top left * Rect Transform » Pos X: 208 (any), Pos Y: -189 (any), Pos Z: 0 * Rect Transform » Width: 493, Height: 446 */ - Create a new UI text object called "Game Logo" under the Canvas obj and add text on it.
/* * Inspector (Game Logo GameObject) * Rect Transform » Pos X: 73 (any), Pos Y: 307 (any),Pos Z: 0 * Rect Transform » Width: 1511 (any), Height: 433 (any) * Text » Text » Monster Chase (enter) * Text » Character » Font » FEASFBI_ (drag from Fonts folder) * Text » Character » Font Style » Bold * Text » Character » Font Size » 230 * Text » Paragraph » Alignment » Horizontal : Center, Vertical : Center * Text » Color » White (#fff) */ - Select the Player Select.png asset from the sprites assets directory.
/* * Inspector (Player Select.png Sprite Asset) * Sprite Mode » Multiple (change) » Apply (button) * Sprite Editor » Fullscreen (maximize) * Sprite Editor » Slice » Type » Automatic (select) » Slice (button) * Sprite Editor » Player Select_0 (slice outlined) » Player 1 Select (rename) * Sprite Editor » Player Select_1 (slice outlined) » Player 2 Select (rename) * Sprite Editor » Apply (button) */ - Create a new object on the hierarchy called "Main Menu Controller" and reset it transform.
/* * Inspector (Main Menu Controller GameObject) * Transform » Reset * Add Component » New Script » MainMenuController (named)» Create and Add */ - Create two new UI button object called "0" & "1" under the Canvas obj and add player select sprite image on it.
/* * Inspector (0 & 1 GameObject) * First delete text object of button from the hierarchy * 0 (obj) » Rect Transform » Pos X: -326 (any), Pos Y: -150 (any), Pos Z: 0 * 1 (obj) » Rect Transform » Pos X: 326 (any), Pos Y: -150 (any), Pos Z: 0 * Rect Transform » Width: 341 (any), Height: 341 (any) * 0 (obj) » Image » Source Image » Player 1 Select (drag from Sprites folder) * 1 (obj) » Image » Source Image » Player 2 Select (drag from Sprites folder) * On Click () » Add empty event » Main Menu Controller (drag from hierarchy) » PlayGame (select method from MainMenuController script) */ - To compile all the scene for the build, you must add the scenes on the build settings.
// File » Build Settings... » Scenes In Build » Add Open Scenes (button) - Create an "Game Manager" empty game object on hierarchy with transform reset.
/* * Inspector (Game Manager GameObject) * Transform » Reset * Add Component » New Script » GameManager (named) » Create and Add * Game Manager (Script) » Characters (property) » Player 1 & Player 2 (drag from prefabs) */ - Scripts: unity-scripts-for-2d-monster-chase-game
Any Question / Leave a comment ?
--- Thank you for your attention! ---