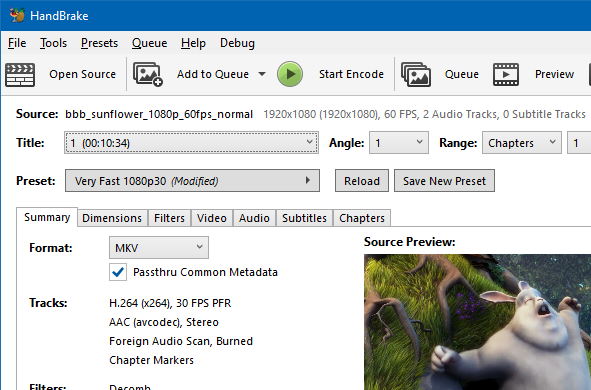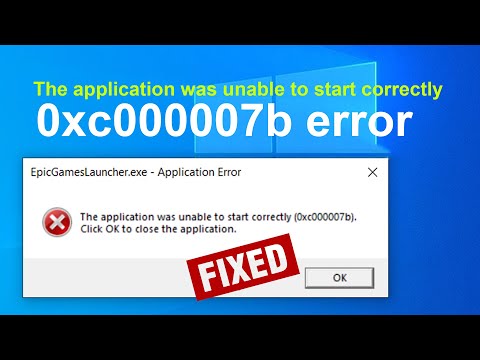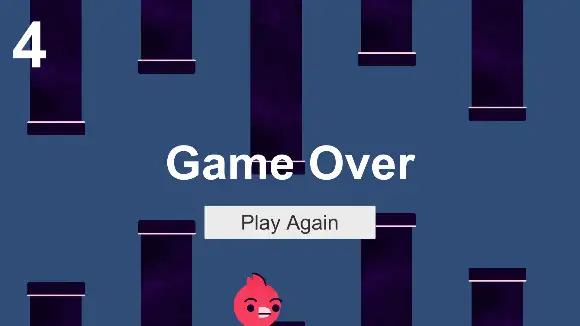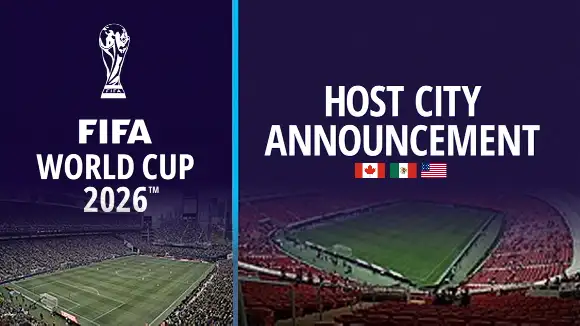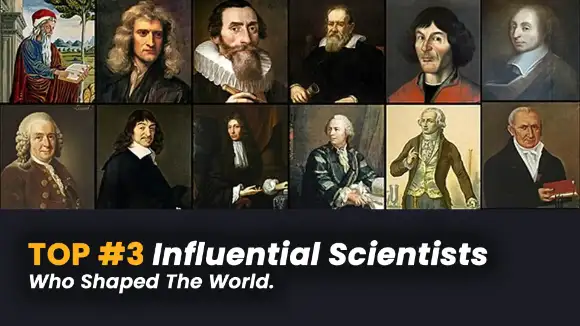As technology advances day by day, GoPro Inc brings exciting and amazing features to its products. Automatically highlight videos from recorded footage with a stable video quality of up to 5.3K at 60 FPS. Dual built-in mounting fingers to adjust angle and height with smooth stabilization in video. The latest GP2 chip is integrated with the new sensor to automatically upload footage while charging. These are some of the popular features available on the latest GoPro Cameras.
However, GoPro has its own app called Quik for smartphones and desktops to use GoPro. You can update your camera using the GoPro app which is quick and easy to operate. But, there is another way to manually update your camera. Here is a list of instructions to update your GoPro to the latest firmware using a computer and microSD card.
- Insert SD Card into PC
Insert the GoPro's microSD card into the computer using a microSD card adapter or USB reader.
- SD Card Format
Make sure your SD card is formatted correctly as it is only supported by FAT32 and exFAT file systems.
- Firmware Download
Every device needs firmware to operate fully so GoPro has its own. You can download the firmware for your camera on GoPro's official website. Download file name: UPDATE.zip
- Firmware Extraction
Once you download the firmware of your camera, you have to extract it to the "UPDATE" directory. Make sure there is no other UPDATE directory that exists in it.
- Firmware Replication
Copy the UPDATE directory you extracted from the previous step and paste it to your SD card. The directory on the SD Card should have the same name as the UPDATE folder. For example, UPDATE(1) or UPDATE(2) will not update your firmware.
- Insert SD Card into GoPro
Once the firmware is on your SD card, remove the SD card from the computer and insert it into your GoPro.
- Power ON
Place the GoPro's battery in it and power ON the camera. Please make sure your battery is at least 20% charged.
- Firmware Installation
After the GoPro is fully powered on, automatically starts installing and updating its firmware. You may see a settings picture (gear icon) on the screen during this process.
- Finish
Firmware installation may take a few minutes to update it. After that, your GoPro camera is ready for use.
Any Question / Leave a comment ?
--- Thank you for your attention! ---